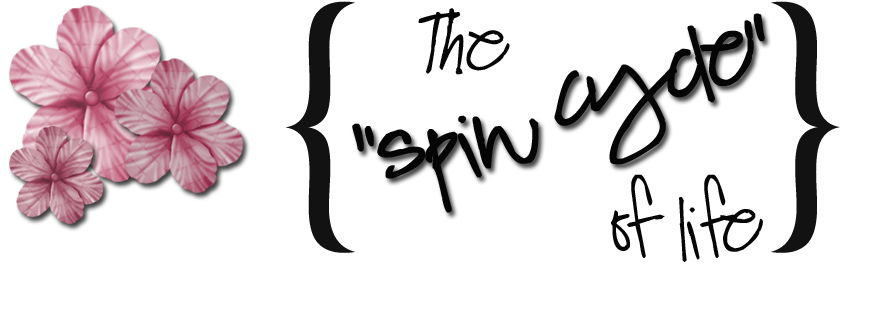With this tutorial, I will show you how to create just a simple photo collage, and later I will do one that is more complex! Hope you enjoy!
~Open up a new page. Decide what size you want your collage to be. I like using 8x10 for framing, or 12x12 for scrapbook pages. But any size will do. Set your Resolution to 300 pixels per inch. Whenever you are wanting to print a "project"...you always want to set your resolution to 200-300ppi for better print quality!
~Use your Paint Bucket Tool to create your background layer as a solid color.
~ Open each of your pictures you want to add to your collage, and minimize each of them. Go to WINDOWS, PROJECT BIN. This will open a new screen at the bottom of your page called your project bin. It is a great tool to be able to see everything you have opened, and be able to click and drag from there! WOO HOO! I love when they make things easy! ;)
~ Make sure your New layer is highlighted in your layer box, and click and drag up your first picture on to your collage. A new layer will automatically be created for you...another woo hoo!
~ Use your Move Tool to re size and move your image to where you want it.
~ Continue to do this with each picture until they are all of you collage. Once they are all there you can move and re size each picture on its own, since they are all on their own layer.
~If you want to add a border around each of your pictures(like I did), Select the Move Tool. Right click on a picture a select Edit Layer Styles. Check mark the STROKE box and select the size and color of your border. I used 15. It's best to use the same size for ever picture.
~ Continue doing this with each picture until you are happy with the look.
~You can add text to your collage by selecting the Text Tool. You can change the font, size and color by the text options box at the top of the page.
~ Don't forget to Save when you are done! :)
Tools Needed:
This is the sample one I made using these instructions: